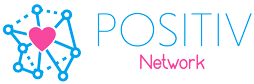samsung s22 quick start guide is a powerful smartphone that offers a seamless user experience. However, like any other electronic device, it might encounter occasional issues, such as apps freezing or becoming unresponsive.
When this happens, it is essential to know how to force stop the frozen apps to regain control of your device and prevent further problems. In this guide, we will walk you through the steps to force stop apps on your Galaxy S22 when they are frozen, based on information from Samsung’s official website.
Understanding the Importance of Force Stopping Apps
Sometimes, apps on your Galaxy S22 may freeze or become unresponsive. This can be caused by a variety of factors, such as a bug in the app, a lack of memory, or a problem with your device’s hardware.
If an app on your Galaxy S22 is frozen, you can force it to close. This will free up memory and resources on your device and may help to fix the problem.
To force stop an app on your Galaxy S22, follow these steps:
Open the Settings app.
Tap Apps.
Tap the app that is frozen.
Tap Force stop.
Alternatively, you can force stop an app by pressing and holding the Power button until the power menu appears. Then, tap Restart.
If you force stop an app, you may lose any unsaved data.
Here are some additional tips for fixing frozen apps:
Check for updates: Make sure that the app is up to date. Updates often include bug fixes that can help to prevent apps from freezing.
Clear the app’s cache: Clearing the app’s cache can help to free up memory and resources. To clear the cache, open the Settings app, tap Apps, tap the app that is frozen, and then tap Storage. Tap Clear cache.
Uninstall and reinstall the app: If clearing the cache doesn’t work, you can try uninstalling and reinstalling the app. To uninstall an app, open the Settings app, tap Apps, tap the app that is frozen, and then tap Uninstall.
If you have tried all of these tips and the app is still frozen, you may need to contact the app developer for help.